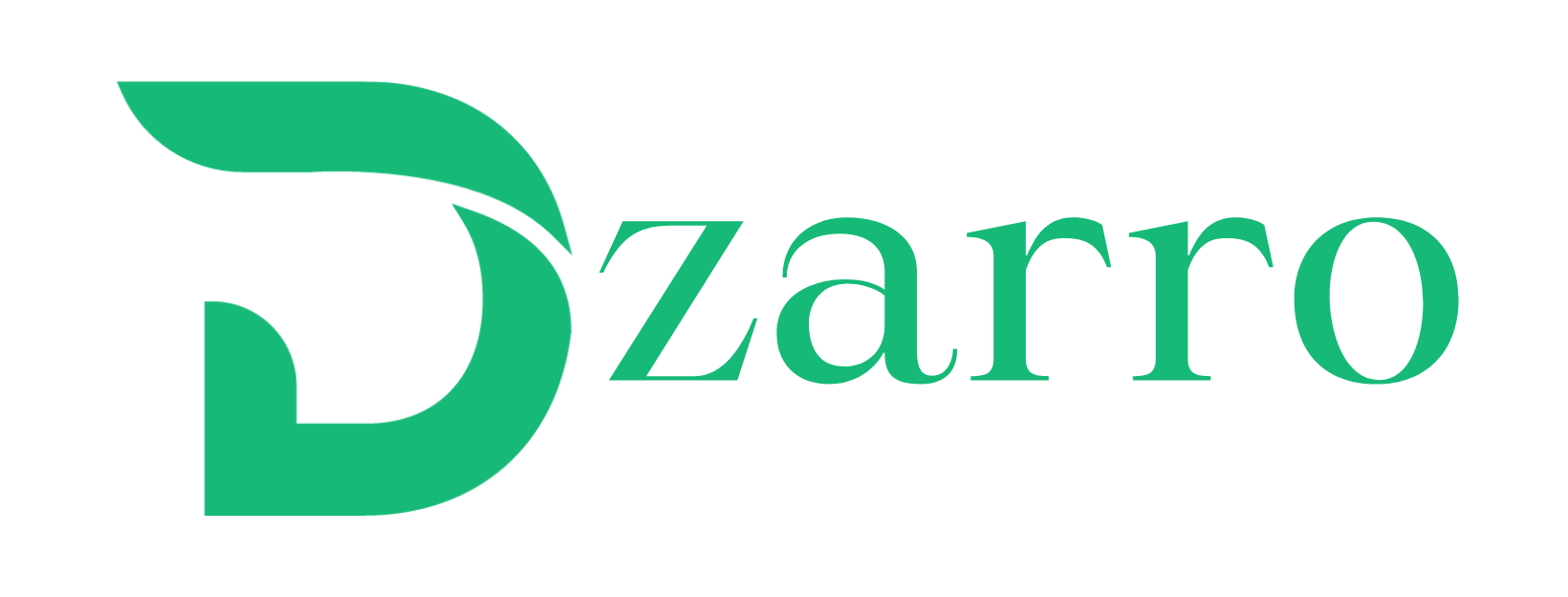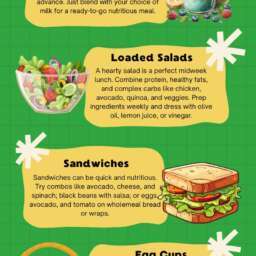6 Features Every New iMessage User Needs To Know : From utilizing stickers for message reactions to implementing expiring audio messages, Messages stands out as one of the premier messaging applications available. Apple consistently enhances the Messages app with fresh features through software updates. While there’s no news yet regarding Messages coming to Android, the app received significant enhancements in the latest iOS 17 update, such as the introduction of Check In, a safety feature enabling users to share their live location with contacts for safer navigation.
However, for those new to the Apple ecosystem or who haven’t explored the messaging app extensively, discovering its hidden features might take some time. To aid in this exploration, we’ve curated a list of the top six features that every user should be aware of.
Message and sticker reactions
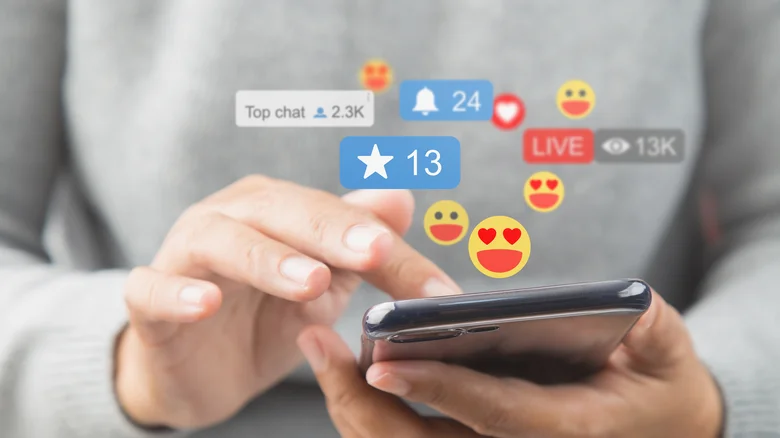
Have you ever received a message and wanted to acknowledge it without typing out a response? Maybe you want to indicate to the sender that you’ve seen their message without triggering a “Read” notification, or perhaps you simply prefer to reply when you have more time. In such situations, message reactions come in handy. To utilize them, find the message you want to react to and press and hold it. This action will prompt a menu to appear with six different reaction options: love, like, dislike, laugh, exclamation, and a question mark. Depending on your reaction to the message, select the corresponding symbol.
Once you’ve reacted, the menu will vanish, and your chosen reaction icon will appear at the corner of the message. If you accidentally choose the wrong reaction or react to the wrong message, fear not — simply follow the same steps to undo your reaction. When the menu reappears, either select a different reaction to replace it or tap the reaction you initially chose to remove it.
Apple has been striving to popularize iMessage stickers for some time, and with the launch of iOS 17, it has finally succeeded. So, if you can’t find a suitable reaction among the six options available, you can opt for stickers instead. Assuming you’ve either downloaded sticker packs or created your own animated live stickers, long-press the message you want to react to with a sticker, tap “Add Sticker,” and choose the sticker you wish to use.
Inline replies
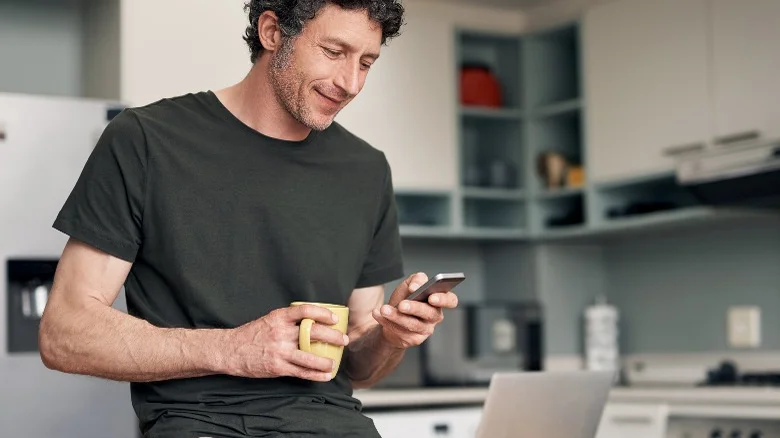
Do you recall that moment when everyone in your group chat was playfully teasing each other, and you suddenly came up with a brilliant comeback? But just as you were about to send it, you realized the topic had already shifted, and the chat was onto something else entirely. Sending your comeback now would seem out of place, and you’d have to backtrack to catch everyone up on what they missed.
Fortunately, there’s a solution: inline replies. This feature allows you to respond directly to a specific message. Simply locate the message you want to reply to, long-press it, and select “Reply” from the menu. Type your response and hit send. Alternatively, you can swipe right on the message you wish to reply to. Once you’ve sent your reply, tap the blurred section of your screen to return to the ongoing conversation.
iMessages automatically revert to SMS at times
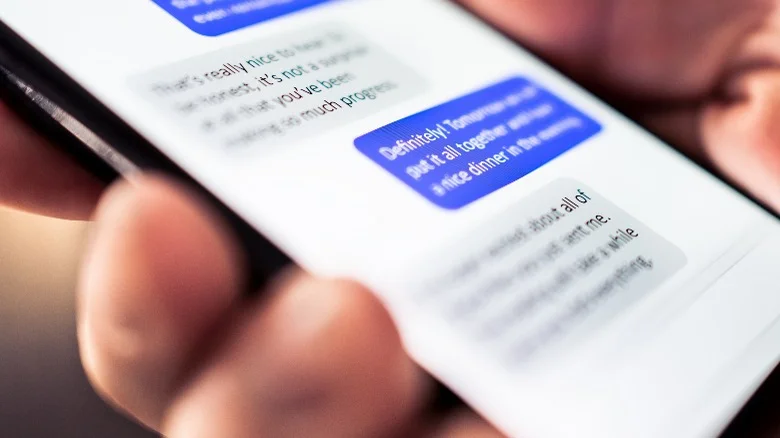
If you’re new to using Apple devices, you might notice that some of your messages show up in green bubbles while most are blue. This color difference indicates whether you’re sending an iMessage or a regular SMS. Currently, iMessage is exclusive to Apple users, meaning you can only send iMessages to other Apple device users with iMessage activated. Apple has hinted at possibly bringing a similar messaging system to Android in the future, but for now, there are no plans to make iMessage available on non-Apple platforms.
To send and receive iMessages, you need a stable internet connection, either through Wi-Fi or cellular data. If you’re without Wi-Fi and need to send a message urgently, you can still send it as an SMS by long-pressing the message and selecting “Send as Text Message.” To check whether your message will be sent as an iMessage or SMS, look at the color of the send arrow before sending – blue indicates an iMessage, while green signifies an SMS.
Junk reporting and message filtering

One of the most frustrating aspects of using messaging apps is receiving unsolicited texts. Whether they’re from familiar contacts or complete strangers, the constant barrage of notifications throughout the day is hardly pleasant for anyone. Thankfully, the Messages app offers a solution to this annoyance by allowing you to screen out messages from unknown senders.
To activate this feature, navigate to the Messages section within the Settings app on your iPhone. Scroll down until you locate the option labeled “Filter Unknown Senders” and toggle it on. Once enabled, messages from unfamiliar sources will no longer appear directly in your inbox, sparing you from receiving notifications for them. Instead, they will be redirected to a separate folder.
As you engage with these messages or save the senders’ details to your contacts, they will be categorized under “Known Senders.” Additionally, if you encounter disturbing or spam content, you have the option to report such messages directly to Apple. The process differs slightly depending on whether you’ve already opened the message. If you have, a “Report Junk” link will appear at the bottom of the message from the unknown sender, which you can tap to proceed with reporting and deleting the message. Conversely, if the message remains unopened, swipe left on it, tap the delete icon, and then select “Delete and Report Junk.”
It’s crucial not to respond to the message before reporting it, as doing so may hinder your ability to report it to Apple effectively. Upon reporting it as junk, the message will be automatically removed from your device, and the sender’s information will be forwarded to Apple for further action.
Audio messages
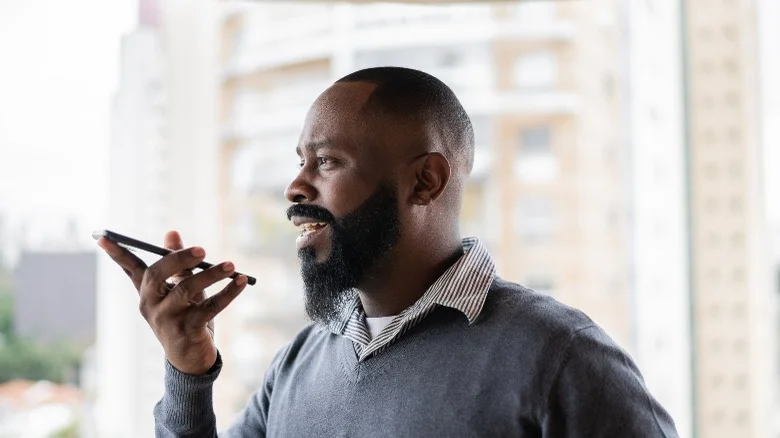
Expressing oneself through writing can pose challenges, just as reaching out to someone via phone call instead of texting isn’t always the most convenient option. Often, the person you’re trying to contact may not answer your calls.
Thankfully, similar to many messaging applications, the Messages app offers a voice messaging feature. To utilize it, simply open or initiate a conversation and tap the Plus icon, then select Audio to record your message. After recording, you can review it by tapping the play icon, add more content with the add icon, delete it with the cancel icon, or send it using the arrow icon.
What distinguishes the Messages app’s audio messaging feature from others is that messages are automatically deleted two minutes after sending or after the recipient listens to them. However, you can retain a copy by tapping Keep.
Read receipts
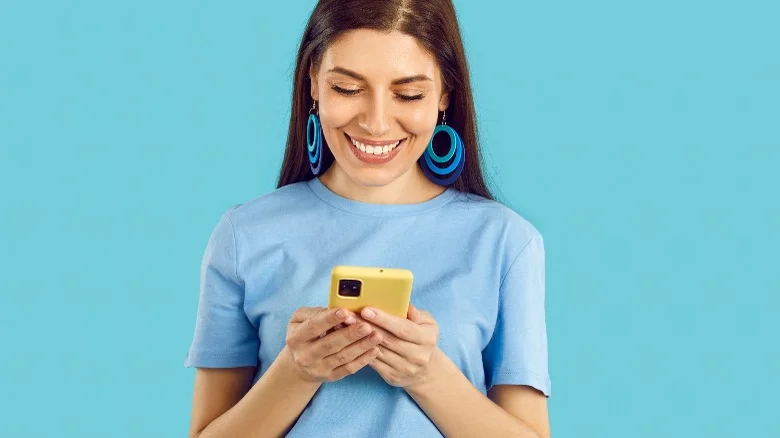
Chances are, you’ve experienced the awkward moment of accidentally opening a message you didn’t intend to read. In these situations, you might feel obliged to respond because the sender can see that you’ve accessed their message. Fortunately, if you’re using iMessage and wish to sidestep such potentially embarrassing scenarios or simply delay your response without alerting the sender to your read status, the Messages app offers an option to disable read receipts. In addition to informing the sender about your message access, this feature also reveals the time you viewed it.
You have the flexibility to disable read receipts for all contacts or selectively for specific ones. To deactivate read receipts for all contacts, navigate to the Settings app on your iPhone, access Messages, and switch off the Send Read Receipts option. However, if you have persistent contacts who frequently message you, it might be preferable to disable read receipts selectively. To do this, open the Messages app, select the conversation with the person you want to adjust, tap their profile picture at the top, and switch off the Send Read Receipts option. Rest assured, you’ll still be able to ascertain whether the other person has read your message unless they’ve also disabled read receipts.